U ovom članku će biti riječi o tome kako instalirati Raspbian i kako konfigurisati Raspberry Pi. Raspbian image je potrebno prebaciti na SD karticu, za što se koristi npr. Win32DiskImager (Windows) ili dd (Linux).
SD kartica na koju se prebacuje image treba imati kapacitet od minimalno 4GB. Lista kompatibilnih kartica se nalazi na http://elinux.org/RPi_SD_cards#Working_.2F_Non-working_SD_cards.
Napomena: Ukoliko se neka SD kartica ne nalazi na listi, ona još uvijek može biti odgovarajuća. Ukoliko se Raspbian bude ispravno pokretao sa takve kartice, i ukoliko se ne budu javljali problemi sa gubitkom podataka, onda je sve uredu. U protivnom će biti potrebno pribaviti drugu kompatibilnu karticu.Prebacivanje Raspbian Imagea korištenjem Win32Disk Imager-a
Raspbian koji je preuzet sa linka http://downloads.raspberrypi.org/raspbian_latest je potrebno raspakovati u neki folder na hard disku PC računara (korištenjem WinZip, WinRar, 7-zip ili sličnog programa). Nakon raspakivanja, u folderu će se pojaviti Raspbian image 2014-mm-dd-wheezy-rapspbian.img, koji je potrebno prebaciti na SD karticu. Treba napomenuti da nije dovoljno .img fajl samo prekopirati na SD karticu.
Da bi se .img fajl prebacio na SD karticu, potrebno je:
- preuzeti program Win32DiskImager sa http://sourceforge.net/projects/win32diskimager i raspakovati ga u neki folder na disku PC računara
- pokrenuti Win32DiskImager kao administrator (desni klik na fajl win32diskimager.exe i odabrati u pop-up meniju “Run as Administrator“),
- odabrati željeni .img fajl sa lokacije u koju je raspakovan (u combo box-u “Image File“),
- ubaciti SD karticu u čitač na PC računaru i uočiti oznaku pod kojom je SD kartica registrirana,
- odabrati oznaku SD kartice na koju se image prebacuje (u combo box-u “Device“),
- kliknuti na dugme “Write” i sačekati da se operacija prebacivanja završi (progress bar će pokazivati tok operacije).
Napomena: Strogo voditi računa da se odabere ispravna oznaka željene SD kartice. Pošto se upisivanjem image-a na odredišni uređaj prethodni sadržaj prepisuje, ukoliko se odabere pogrešno slovo odredišnog uređaja svi podaci na njemu će biti izgubljeni.
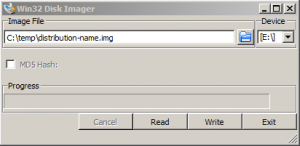 Prebacivanje Raspbian Imagea korištenjem dd
Prebacivanje Raspbian Imagea korištenjem dd
dd predstavlja komandu na Linux operativnom sistemu, koja omogućava binarno kopiranje sadržaja između dva fajla ili dva uređaja (ili kombinacija ovo dvoje). Ova komanda je već instalirana sa distribucijom Linux operativnog sistema, te je nije potrebno posebno instalirati. Da bi se koristila komanda dd, korisnik mora imati privilegije root korisnika, tako da je potrebno ili komandu izvršiti pomoću sudo (što korisniku daje privilegije root korisnika samo prilikom izvršavanja date komande), ili pomoću su postati root korisnik.
Da bi se .img fajl prebacio na SD karticu pomoću dd, potrebno je:
- pokrenuti terminal na PC računaru (Konsole, XTerm ili sličan),
- izvršiti komandu df i u prvoj koloni (File System) uočiti sve trenutno montirane particije koje počinju sa /dev/sdaX (obratiti pažnju koja se slova javljaju u oznakama particija-vjerovatno sda, možda i sdb itd.),
- ubaciti SD karticu u čitač na PC računaru (ne treba je montirati),
- izvršiti komandu df i u prvoj koloni (File System) uočiti koje su se nove particije pojavile (npr. ukoliko su u prvom slučaju postojale samo particije /dev/sdaX, sada će se pojaviti i /dev/sdbX, a ako su postojale i /dev/sdbX, pojaviće se i /dev/sdcX itd.), te zapamtiti koje se slovo pojavilo u imenu novih particija,
- doći u folder u kome se nalazi .img fajl Raspbian distribucije,
- izvršiti komandu “dd bs=4M if=./2014-mm-dd-wheezy-raspbian.img of=/dev/sdb (ukoliko su nove particije imale oznaku /dev/sdcX ili neku drugu, zamijeniti u sdb sa odgovarajućim slovom),
- sačekati da se proces prebacivanja završi, kada će se ponovo u terminalu pojaviti komandni prompt.
Napomena: Strogo voditi računa da se odabere ispravna oznaka željene SD kartice. Pošto se upisivanjem image-a na odredišni uređaj prethodni sadržaj prepisuje, ukoliko se odabere pogrešno slovo odredišnog uređaja svi podaci na njemu će biti izgubljeni.
Za vrijeme izvršavanja komande dd, u terminalu se ne prikazuje tok izvršavanja, nego treba sačekati pojavljivanje komandnog prompta. Prebacivanje .img fajla traje nekih 5 minuta.
Pokretanje Raspberry Pi sa SD kartice i konfigurisanje
Nakon što je image Raspbian distribucije prebačen na SD karticu, karticu možemo staviti u odgovarajući slot na Raspberry Pi. Da bismo mogli završiti postupak konfigurisanja Raspberry Pi, potrebno je koristiti tastaturu, miža i odgovarajući monitor (televizor) sa HDMI ili sa kompozitnim video ulazom. Druga opcija ne zahtijeva spajanje ovih uređaja na Raspberry Pi, nego se komandni prompt sistema na Raspberry Pi može dobiti pristupom putem LAN i korištenjem aplikacije koja podržava ssh protokol (npr. Putty na Windows i na Linux operativnim sistemima, a na Linux operativnim sistemima postoji i komanda ssh, tako da dodatno instaliranje Putty aplikacije nije neophodno).
Ako Raspberry Pi računaru pristupamo putem tastature, miša i sa prikazom na monitor/televizor, rad se ne razlikuje od rada sa bilo kojim PC računarom. Nakon što se Raspberry Pi priključi na napajanje, pokrenuće se operativni sistem sa SD kartice, te će se na kraju prikazati desktop sa uobičajenom organizacijom. Da bismo mogli provesti proceduru konfigurisanja, biće potrebno pokrenuti terminal.
Ukoliko Raspberry Pi računaru pristupamo putem mreže, biće potrebno poznavati IP adresu Raspberry Pi računara. Obzirom da se ova adresa u inicijalnoj konfiguraciji Raspbian distribucije dobiva od DHCP servera, adresu je moguće pročitati kada pristupimo routeru na kome se izvršava DHCP server. Ukoliko nemamo pristup ovom routeru, adresu je moguće odrediti i skeniranjem lokalne mreže u kojoj je priključen Raspberry Pi računar.
Ako za pristup Raspberry Pi računaru koristimo Putty, nakon pokretanja aplikacije na PC računaru je potrebno odabrati SSH i postaviti IP adresu Raspberry Pi računara. Nakon što se pojavi zahtjev za unos korisničkog imena i lozinke, potrebno je unijeti incijalne vrijednosti (korisnik “pi“, lozinka “raspberry“).
Ako za pristup Raspberry Pi računaru koristimo komandu ssh, onda ćemo komandnom promptu na Raspberry Pi računaru pristupiti izvršavanjem komande ssh -l pi xxx.xxx.xxx.xxx. Ovdje je umjesto xxx.xxx.xxx.xxx potrebno upisati adresu Raspberry Pi računara.
Kada se prvi put pristupi Raspberry Pi računar, biće automatski pokrenuta skripta za konfigurisanje. Ukoliko se skripta nije pokrenula, ili ukoliko je bilo kada ponovo potrebno pokrenuti skriptu, dovoljno je na terminalu Raspberry Pi izvršiti raspi-config.
Odabir akcija za konfigurisanje u okviru ove skripte se vrši pomoću tastera sa strelicama, a akcija se pokreće pomoću Enter . Osnovne akcije koje je potrebno izvršiti su:
- Proširivanje fajl sistema na cijeli kapacitet kartice (akcija “1. Expand Filesystem) – Raspbian Image je kreiran tako da bude manji od 4GB SD kartice (kako bi se mogao prebaciti na svaku SD karticu), te je ova akcija neophodna kako bi se mogao iskoristiti cijeli kapacitet SDD kartice.
- Promjena korisničke lozinke (akcija “2. Change User Password“) – inicijalno, na sistemu postoji korisnik pi, čija lozinka je raspberry. Da bi se onemogućilo da bilo ko može pristupiti sistemu (naročito da bi se spriječio neovlašteni pristup preko LAN, nužno je osnovnu lozinku promijeniti. Voditi računa da se nova lozinka zapamti, inače će biti potrebno ponoviti cijeli postupak prebacivanja image-a i konfigurisanja.
- Podešavanje lokalnih postavki, kao što su tastatura, jezik i sl. (akcija “4. Internationalisation Options“) – ovdje se može odabrati željeni jezik, vremenska zona, kao i raspored na tastaturi.
Nakon izlaska iz skripte za konfigurisanje, pritiskom na Enter na opciji Finish, nova konfiguracija će biti zapisana.
Ovim je Raspberry Pi u potpunosti konfigurisan i funkcionalan.
Napomena: Raspberry Pi računar ni u kojem slučaju ne treba isključivati tako što ćemo prekinuti napajanje. Na taj način rizikujemo da se ošteti sadržaj SD kartice, nakon čega bi često jedino rješenje bilo ponavljanje procedure instaliranja OS, uz neminovni gubitak podataka na SD kartici.
Da bismo Raspberry Pi isključili na ispravan način, potrebno je ili u terminalu izvšiti komandu halt (za ovo treba imati privilegije root korisnika), ili izvršiti Shut down korištenjem miša, u slučaju da sa Raspberry Pi komuniciramo putem tastature, miša i monitora. Isključivanje napajanja je dozvoljeno tek nakon što se na Raspberry Pi ugase sve LED, izuzev crvene LED koja indicira prisustvo napajanja.
Provjera funkcionisanja dodatnog hardvera za Svxlink
Raspberry Pi ne posjeduje zvučnu karticu (posjeduje samo zvučni izlaz realiziran preko DSP), tako da će biti neophodno koristiti vanjsku USB zvučnu karticu.
Iako je gotovo potpuno sigurno da će se USB zvučna kartica koju ste nabavili moći koristiti na Raspberry Pi bez ikakvih dodatnih podešavanja, potrebno je provjeriti da li je u okviru Raspbian distribucije već instaliran odgovarajući driver. To ćemo uraditi na sljedeći način:
- pokrenuti terminal,
- izvrišti komandu “lsusb” i obratiti pažnju na izgled ispisa,
- priključiti USB zvučnu karticu na Raspberry Pi,
- ponovo izvršiti komandu “lsusb” i uočiti da li se pojavio ispis za priključenu zvučnu karticu (npr. “Bus 001 Device 005: ID 0c76:1607 JMTek, LLC. audio controller”).
Ukoliko se pojavio odgovarajući ispis, zvučna kartica je ispravno prepoznata i funkcionalna. Ukoliko zvučna kartica nije prepoznata, bilo bi potrebno instalirati dodatni driver, ali je (imajući u vidu nisku cijenu ovih kartica) jednostavnije potražiti drugu karticu.
Napravićemo još jednu provjeru. Naime, jedan od načina na koji Svxlink upravlja sa PTT (odnosno na koji uključuje predaju) je korištenjem pinova RS-232 serijskog porta (najčešće RTS ili DSR, što se može konfigurisati). Obzirom da Raspberry Pi ne posjeduje RS-232 port (posjeduje više serijskih portova, ali oni rade sa nivoom od 3,3V), biće potrebno koristiti prijelaz USB-to-RS232.
I ovi prijelazi su gotovo sigurno podržani u okviru Raspbian distribucije, bez ikakvih dodatnih podešavanja, ali i to možemo provjeriti na sličan način kao za zvučnu karticu:
- pokrenuti terminal,
- izvrišti komandu “lsusb” i obratiti pažnju na izgled ispisa,
- priključiti USB-to-RS232 na Raspberry Pi,
- ponovo izvršiti komandu “lsusb” i uočiti da li se pojavio ispis za priključenu zvučnu karticu (npr. “Bus 001 Device 006: ID 067b:2303 Prolific Technology, Inc. PL2303 Serial Port“).
Ukoliko se pojavio odgovarajući ispis, USB-to-RS232 prijelaz je ispravno prepoznat i funkcionalan.
Ovim je završena inicijalna priprema i konfigurisanje Raspberry Pi. U nastavku će biti pojašnjen način kompajliranja, instaliranja i konfigurisanja Svxlink aplikacije, nakon čega će naš Svxlink čvor biti u potpunosti funkcionalan.
73 de E74KS



